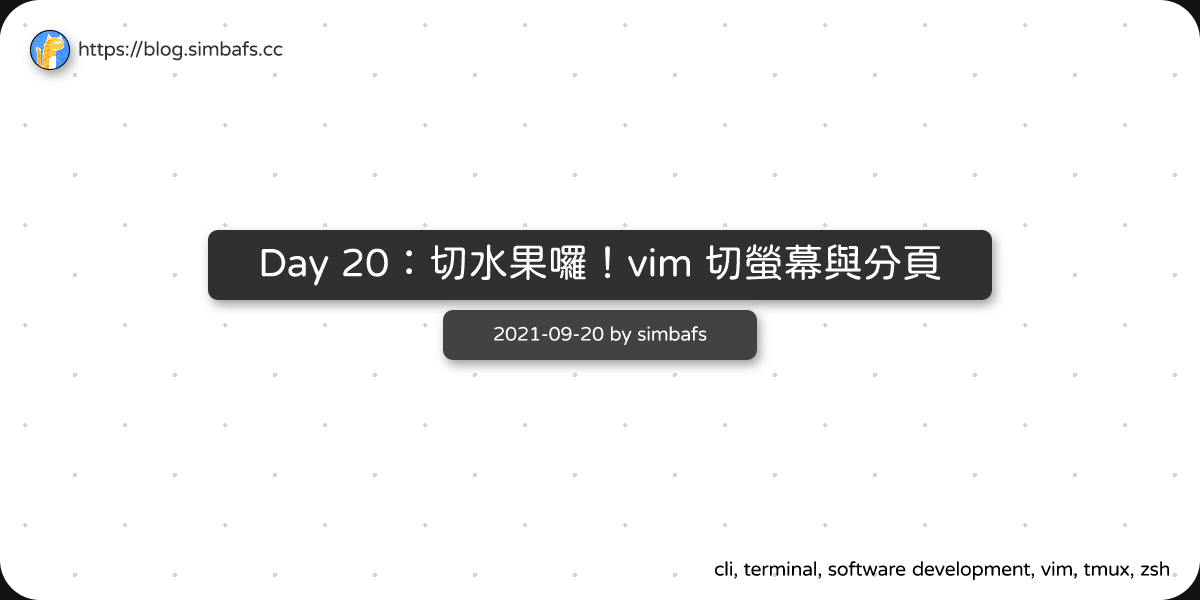分割螢幕
記的 tmux 可以切螢幕嗎?vim 也可以喔!
命令
我們快速用表格帶過命令
| 快捷鍵 | 命令 | 效果 |
|---|---|---|
| :sp[lit] {file} | 水平分割 | |
| :vs[plit] {file} | 垂直分割 | |
| 把目前視窗放大一點 | ||
| 把目前視窗縮小一點 | ||
| 等大 | ||
| :q | 關掉目前視窗 | |
| 關掉其他視窗 | ||
| 在視窗間移動 |
如果你在 day 13 有開啟滑鼠模式,那你可以直接用滑鼠拉動邊框調整大小
vim 分割視窗的優點
與 tmux 比起來,我更常用 tmux 分割視窗,因為快捷鍵比較直覺好用,但是 vim 有個 tmux 做不到的優點
如果你用 tmux 分割視窗並開啟同一個檔案,對於系統來說你其實是開了兩次,兩個的更改互相不相關。
但是 vim 不一樣,他是「同一份檔案」,也就是說左邊的改動會立刻同步到右邊
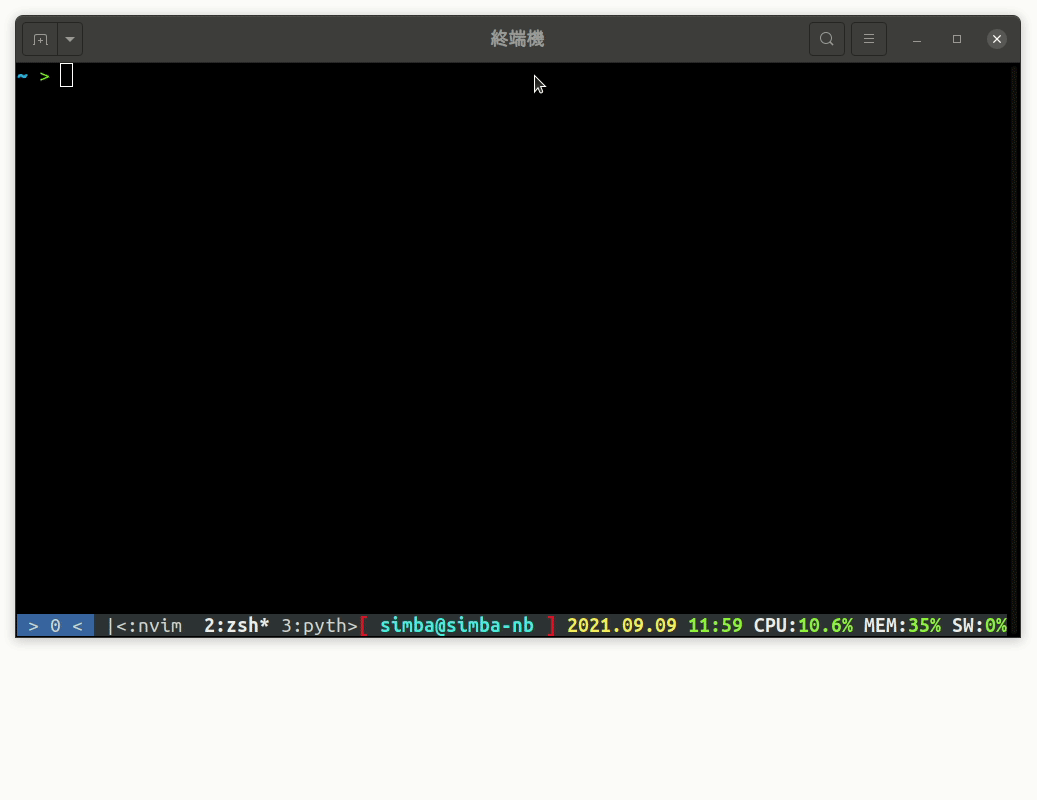 |
|---|
| 如果開啟一個檔案,左邊的更改會立刻同步到右邊 |
這個特性有個好處,如果檔案太長,你要主要要編輯了兩個區域沒辦法在同一個螢幕顯示,就可以用 vim 的分割畫面,左邊編輯上面,右邊編輯下面。
分頁
比起切割螢幕,我更常用分頁功能。vim 每個分頁都和 tmux 一樣,可以隨便你亂切,不會互相影響。
快捷鍵
一樣快速看過命令
| 快捷鍵 | 命令 | 效果 |
|---|---|---|
| :tabe {file} | 開啟新分頁並開啟檔案,如果不指定檔名會開啟一個空白檔案 | |
| gt | 下一個分頁 | |
| gT | 上一個分頁 |
一樣,如果你開啟了滑鼠模式,你可以用滑鼠點擊切換分頁(最上面)
Nerdtree
nerdtree 是我面在 day 15 #現代化-ide-必裝模組 中列出了第三個模組。為什麼提到他呢?因為當你用 nerdtree 瀏覽檔案時,你可以用命令(快捷鍵)t 在新分頁中開啟檔案
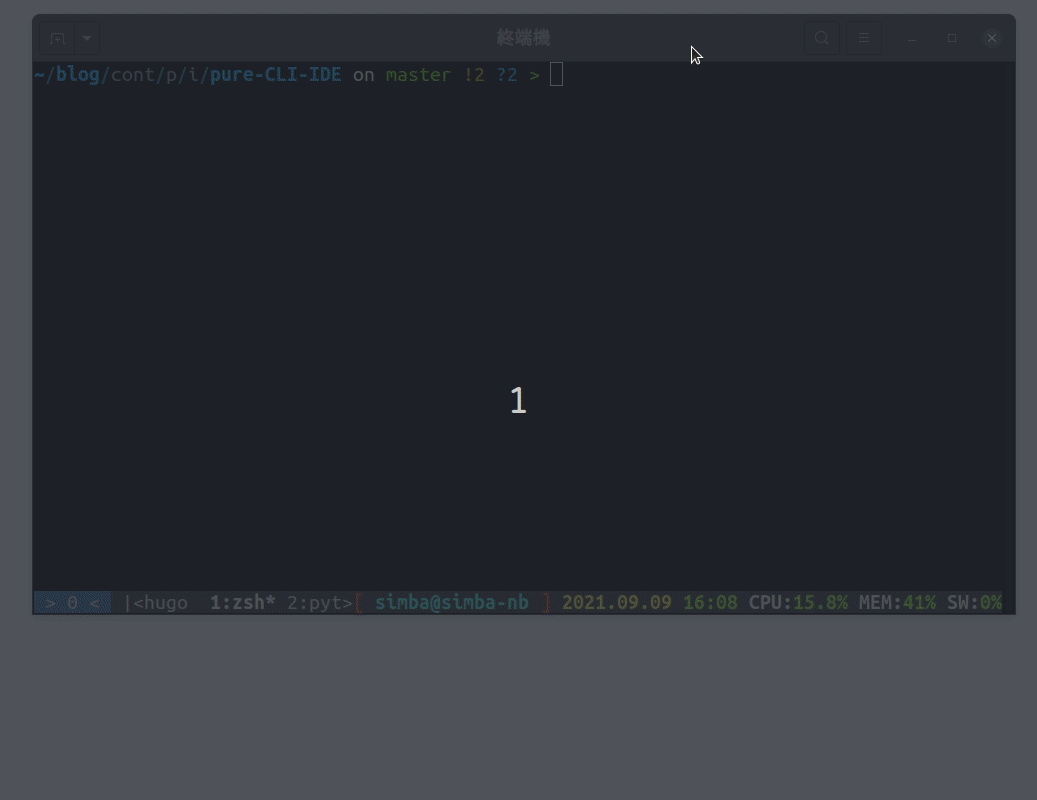 |
|---|
| 用 nerdtree 在新分頁開心檔案,注意看最上面,深灰色底的是現在的 tab |